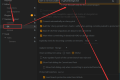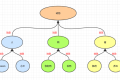共计 3100 个字符,预计需要花费 8 分钟才能阅读完成。
一.vim 编辑器
1.vi与 vim 的简介
- 什么是 vi ?
可以理解为 windows 下面的文本编辑器,比如记事本,比如 word 文档
vi 编辑器通常被简称为 vi,而 vi 又是 visual editor 的简称
它在 Linux 上的地位就像 Edit 程序在 DOS 上一样
它可以执行输出、删除、查找、替换、块操作等众多文本操作
而且用户可以根据自己的需要对其进行定制,这是其他编辑程序所没有的
vi 编辑器并不是一个排版程序,它不像 Word 或 wPs 那样可以对字体、格式、段落等其他属性进行编排
它只是一个文本编辑程序, 没有菜单,只有命令,且命令繁多
- 为什么要用 vi / vim ?
1. 修改配置文件
2. 编写脚本文件
- vi 与 vim 的区别
1.vi 不会高亮显示语法
2.vim 会高亮显示语法 ✅
3. 其他功能相同, 取决于个人习惯
4.vi 是默认安装好的, vim 需要 yum install -y vim 进行安装
2.vi 编辑器的三种模式
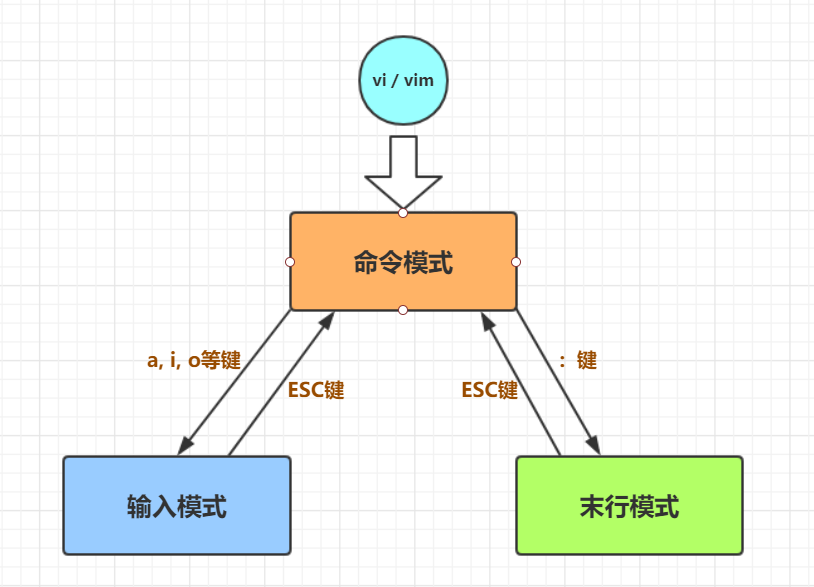
3. 命令模式
命令行模式: 在编辑模式下按下 Esc 键返回命令行模式
vi 的默认模式, 在这一模式中,所有的输入被解释成 vi 命令
可以执行修改、复制、移动、粘贴和删除正文等命令
也可以进行移动光标、搜索字符串和退出 vi 的操作等
🏆光标移动
gg #移至文件行首
G #移至文件行尾
ngg / nG #N 代表数字, 配合使用移动到第 n 行
------------------
数字 0 #移至行首
$ #移至行尾
------------------
5 ➡ (方向键) #向右移动 5 个位置
⬆ ➡ ⬇ ⬅ #其他方向同理
------------------
H #光标移至屏幕的首行行首
M #光标移至屏幕中间行行首
L #光标移至屏幕最后行行尾
🏆删除(剪切), 复制, 粘贴
dd #删除 / 剪切, 配合 p / P 使用
8dd #删除 / 剪切 8 行 (都是当前光标所在位置)
-------------------
yy #复制
10yy #复制 10 行
-------------------
p #粘贴到当前光标所在行的下面
100p #粘贴 100 行
P(大写) #粘贴到当前光标所在行的上面(用法相同)
🏆复原和重做
u #撤销上一次操作(复原)
Ctrl + r #返回撤销上一次操作(重做)
🏆保存及退出
# 针对于有可写权限文件
ZZ #保存退出 (没有修改的话直接退出)
Ctrl + z #直接退出, 不保存修改
🏆查找
/[需要查找的字符] #"N" 上一个, "n" 下一个
/song #vim 会高亮显示, vi 不会
:/song #效果相同

🏆翻页
⛅滚动半屏
Ctrl + u #向下滚动
Ctrl + d #向上滚动
⛅滚动一页
Ctrl + f #向下滚动
Ctrl + b #向上滚动
4. 末行模式 (扩展模式)
扩展 / 末行模式: 输入冒号 ":"
在一些 UNIX 系统上也叫最后一行模式
在这一模式下,可以使用一些高级编辑命令,如搜寻和替代字符串、存盘或退出 vi 编辑器等
要进入最后一行模式,需要在命令行模式中输入冒号 ":"
冒号这一操作将把光标移到屏幕的最后一行。🏆文件保存和退出
⛅ "!" 只是提供给管理员使用的功能
:w #保存当前的状态
:w! #强制保存
:q #退出
:q! #强制退出
:wq #保存退出
:wq! #强制保存退出
:x #保存退出
:x! #强制保存退出
🏆文件常用设置
:number #跳转到对应的行号
:set nu #显示行号
:set nonu #取消显示行号
---------------------
:set ic #匹配时不分大小写
:set noic #取消
---------------------
:set ai #脚本缩进
:set noai #取消缩进
---------------------
⛅以上都是临时配置, 退出文件失效
vi /etc/vimrc #将以上设置写入配置文件末尾可永久配置
🏆查找
:/xxx #查找 "xxx" "N" 上一个, "n" 下一个
/xxx #效果相同
🏆文件内容替换
⛅"%" 代表所有行
⛅"///" 代表分隔符, 也可以是其他种:"@@@", "###" 都可以
⛅"g" 代表的是从行首到行尾(左到右)
⛅"/ 原 / 新 /" 分隔符里面前一个是 " 原字符 ", 后一个是 " 新字符 "
:% s/song/SONG/g #将文件所有行 "song" 替换成 "SONG"
:2,5 s/song/SONG/g #将 2 到 5 行的 "song" 替换成 "SONG"
:5,$ s/song/SONG/g #将 5 到 末尾行的 "song" 替换成 "SONG"
:2 s/song/SONG/g #只将第二行的 "song" 替换成 "SONG"
:% s/^aaa/bbb/g #只匹配以 "aaa" 开头的行
:% s/aaa$/bbb/g #只匹配以 "aaa" 结尾的行
:% s/^aaa$/bbb/g #只匹配以 "aaa" 的行, 也就是 "aaa" 这一个单词
⛅在 "g" 的后面加一个 "i" 代表不区分大小写的替换 ":$ s/ccc/vvv/gi"
🏆文件内容另存和写入
:3,5 w /root/a.txt #将文件的 3 到 5 行写入 "/root" 中保存为 "a.txt"
:r /home/b.txt #将 "/home" 下的 "b.txt" 写入当前文件
5. 编辑模式
编辑 / 插入模式: 输入 a、i、o 之一
在编辑模式中,可以往一个文件中输入正文
在这一模式下,输入的每一个字符都被 vi 编辑器解释为输入的正文
使用 Esc 键返回命令行模式
"a" #进入插入模式并在光标之后进行添加
"i" #进入插入模式并在光标之前进行插入
"o" #进入插入模式并在当前 (光标所在) 行之下开启新的一行
"I" #进入编辑模式,并且光标会跳转至本行的头部
"A" #进入编辑模式,将光标移动至本行的尾部
"O " #进入编辑模式,并在当前光标上添加一行空白内容
6. 可视块模式
🐼批量去注释
前提:注释的行需要整齐排列
1、在命令模式,按 "ctrl+v"
2、上下键选中 #号
3、按下 "dd" 删除
🐼批量加注释
前提:注释的行需要整齐排列
1、先将光标移动到首行的开头位置
2、在命令模式,按 "ctrl+v"
3、上下键选中第一列
4、"shift+i",然后输入#
5、连续按两下 "ESC"
7.vim 的扩展使用方法
🏆环境变量临时生效与永久生效
就是上面扩展模式提到的
:number #跳转到对应的行号
:set nu #显示行号
:set nonu #取消显示行号
---------------------
:set ic #匹配时不分大小写
:set noic #取消
---------------------
:set ai #脚本缩进
:set noai #取消缩进
---------------------
⛅以上都是临时配置, 退出文件失效
vi /etc/vimrc #将以上设置写入配置文件末尾可永久配置
🏆同时编辑多个文件
⛅"o" 上下排版显示
⛅"O" 左右排版显示
⛅"Ctrl + ww" 进行文件切换
# vim -o a.txt b.txt
# vim -O a.txt b.txt
🏆对比多个文件内容
⛅"o" 上下排版显示
⛅"O" 左右排版显示
⛅"Ctrl + ww" 进行文件切换
⛅"vimdiff" 高亮显示不同之处
# vimdiff -o a.txt b.txt
# vimdiff -O a.txt b.txt
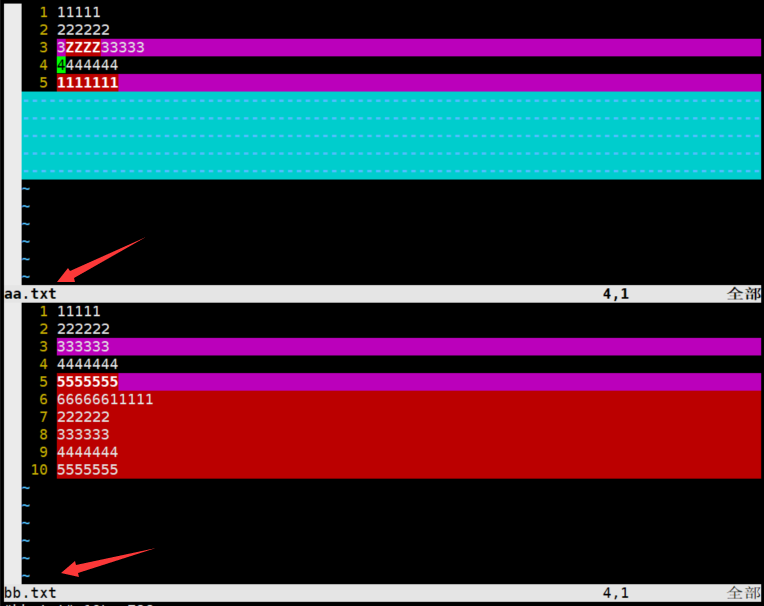
⛅"diff" 显示不同之处
# diff a.txt b.txt
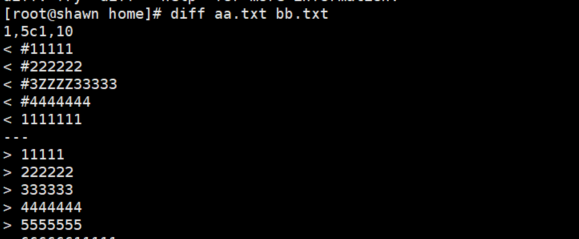
🏆path 实验
⛅就是将 1,2(有先后顺序) 两个文件对比
⛅拿到以 2(2 在后面为主) 为准对比的结果
⛅通过命令 # patch [1 这个文件] [以 2 为主的对比文件]
⛅运行命令后 [1 这个文件] == [2 这个文件]
patch 用法详解:https://www.runoob.com/linux/linux-comm-patch.html

🏆文件非正常退出
- vim 执行过程
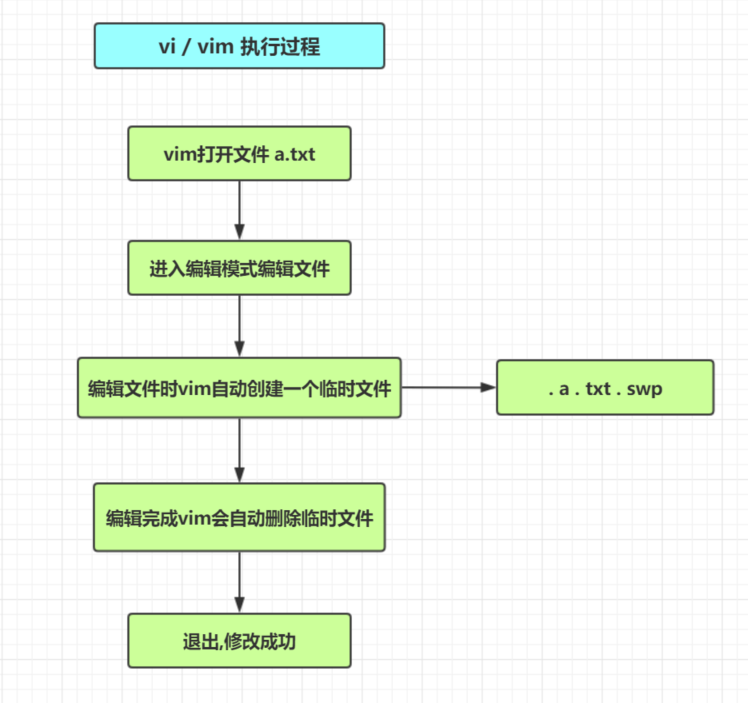
如果 "ctrl+z" 挂起或强制退出终端没关闭 vim 后
重新连接服务器会报错
vim 会有一个 " . [文件名] . swp" 这个隐藏文件的存在
解决方法:
1.# rm -rf .[文件名].swp
2.# vim -r [文件名].txt #使用 "-r" 选项恢复后再删除
正文完